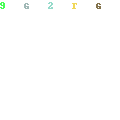
Tôn chỉ của Apple khi ra mắt iOS: “Tạo ra một hệ điều hành thật đơn giản để bất cứ ai đều có thể sử dụng.” Nhưng nếu biết trải nghiệm iPhone một thời gian, bạn sẽ nhận ra rằng những gì Apple nói chỉ là bề nổi. Hệ điều hành iOS đẳng cấp là bởi sở hữu rất nhiều tính năng ẩn mà các hãng đối thủ không có. Bài viết sẽ đưa những tính năng ẩn này ra ánh sáng để mọi người hiểu rằng sài iPhone đáng đồng tiền bát gạo như thế nào.
Nội Dung
1. Gửi tin nhắn bằng giọng nói với iMessage
Ứng dụng iMessage đã quá nổi tiếng, nếu gia đình và người yêu của bạn sử dụng iMessage để liên lạc, hãy thử gửi cho họ một tin nhắn thoại.

Trong cửa sổ chat, bạn sẽ thấy biểu tượng Micro bên cạnh ô nhập tin nhắn. Chạm và giữ, nói tin nhắn của bạn và vuốt lên để gửi nó cùng. Hoặc nếu lười giữ, bạn hãy nhấn vào biểu tượng Micro và kéo nó sang trái. Rất đơn giản phải không.
2. Gửi tin nhắn và video tự hủy
Bạn có thể gửi các đoạn tin nhắn thoại và video hết hạn xem trong 2 phút bằng cách vào Cài đặt > Tin nhắn và di chuyển xuống phía dưới sẽ thấy phần Tin nhắn âm thanh. Bạn có thể chọn thời gian hết hạn xem sau 2 phút hoặc không bao giờ trong mục Hết hạn.
3. Sử dụng cử chỉ nhanh giữa các app với 3D Touch
Trên iPhone, có một cử chỉ 3D Touch để mở trình đa nhiệm ứng dụng. Nhấn sâu hơn ở cạnh trái của màn hình và vuốt một chút để mở trình chuyển đổi ứng dụng. Vuốt nhanh cạnh phải để chuyển sang ứng dụng được sử dụng cuối cùng.
4. Nhờ Siri nhắc nhở nếu bạn hay quên
Chắc chắn rằng bạn đã sử dụng Siri, và có thể bạn Siri chưa hữu dụng lắm. Nhưng hiện tại, Siri đã học được rất nhiều điều mới có thể giúp bạn làm nhiều việc hiệu quả hơn.

Ví dụ, mở một trang Safari, đưa Siri lên và yêu cầu cô ấy nhắc nhở về một việc làm vào ngày mai, và cô ấy sẽ cùng với một liên kết đến trang. Bạn cũng có thể yêu cầu Siri thêm mọi thứ vào ứng dụng Nhắc nhở hoặc Ghi chú mới.
5. Theo dõi tình trạng sức khỏe bằng iPhone
Nếu bạn chưa bao giờ mở ứng dụng Sức khỏe trên iPhone, bạn đang bỏ lỡ một lợi ích lớn đấy. Ứng dụng Sức khỏe sử dụng bộ đồng xử lý chuyển động được tích hợp trong iPhone. Nó sẽ cho bạn biết đã đi bao nhiêu bước, quãng đường đi bộ và chạy.

6. Quét tài liệu với ứng dụng Ghi chú
Bạn có thể chuyển tài liệu từ hình ảnh thành văn bản chỉ với ứng dụng Ghi chú. Điều này sẽ giúp ích cho bạn rất nhiều.
Bước 1. Mở ứng dụng Ghi chú và tạo ghi chú mới.
Bước 2. Chạm vào dấu cộng trên thanh công cụ và chọn Quét tài liệu.
Bước 3. Để máy ảnh iPhone trước đồ vật chứa văn bản và ứng dụng sẽ tự động nhận dạng và chụp nó. Bạn có thể chụp nhiều tài liệu trong chế độ xem này.
Bước 4. Sau khi lưu, hình ảnh bây giờ sẽ hiển thị trong ghi chú. Bạn có thể xuất dưới dạng PDF bằng nút Chia sẻ.

7. Sử dụng tính năng Universal Clipboard
Tính năng này sẽ giúp ích nếu bạn muốn sao chép thứ gì đó từ iPhone sang Mac hoặc từ iPad sang iPhone. Dĩ nhiên, các thiết bị Apple của bạn phải cùng một tài khoản iCloud, sau đó kích hoạt tính năng Continuity.
Universal Clipboard cho phép bạn sao chép một văn bản hoặc ảnh từ iPhone và dán trực tiếp lên các thiết bị khác, chẳng hạn máy Macbook. Đối với thiết bị di động như iPhone và iPad, bạn cần phải kích hoạt tính năng Handoff bằng cách vào Cài đặt > Cài đặt chung > Handoff. Lưu ý: bạn cũng cần phải kết nối các thiết bị thông qua Bluetooth và Wifi.
Hi vọng những tính năng của iPhone mà Kinh Nghiệm Số đã chia sẻ trong bài viết sẽ giúp ích nhiều cho các bạn. Các bạn muốn có thêm những thông tin bổ ích như thế này, hãy ấn like và chia sẻ cảm nghĩ của mình ở phần bình luận bên dưới nhé.
Happy New Year 2020

















