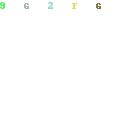
Chào các bạn hôm nay mình sẽ hướng dẫn ghi tên Taskbar trên Win 10 cực kì đơn giản. Thực hiện cách tạo Taskbar nhanh chóng khoe bạn bè nhé!
Cách tạo Taskbar trên Windows 10

Bước 1: Tạo 1 thư mục tên mà bạn muốn tạo bất kì đâu trên máy tính.
Bước 2: Vào thanh taskbar chọn tên mà bạn muốn
Kéo thư mục mang tên bạn qua bên trái, nhấn chuột phải và tích chọn lại Lock the taskbar. Ta được kết quả như hình dưới.

Thế là xong mình đã hướng dẫn các bạn đổi tên trên taskbar trên win 10 rồi nhé.
Rất đơn giản đúng không nào, chúc các bạn thao tác thành công và đừng quên chia sẻ với bạn bè nếu thấy hữu ích nhé!
Xem thêm:
- Tắt thông báo iMessage phiền toái
- Cách tự động tìm và Fix lỗi trên Windows
Nguồn KinhNghiemSo.Com
.u609e054abec226c6d281fe15207c8e16 { padding:0px; margin: 0; padding-top:1em!important; padding-bottom:1em!important; width:100%; display: block; font-weight:bold; background-color:#3498DB; border:0!important; border-left:4px solid inherit!important; text-decoration:none; } .u609e054abec226c6d281fe15207c8e16:active, .u609e054abec226c6d281fe15207c8e16:hover { opacity: 1; transition: opacity 250ms; webkit-transition: opacity 250ms; text-decoration:none; } .u609e054abec226c6d281fe15207c8e16 { transition: background-color 250ms; webkit-transition: background-color 250ms; opacity: 1; transition: opacity 250ms; webkit-transition: opacity 250ms; } .u609e054abec226c6d281fe15207c8e16 .ctaText { font-weight:bold; color:#000000; text-decoration:none; font-size: 16px; } .u609e054abec226c6d281fe15207c8e16 .postTitle { color:#eaeaea; text-decoration: underline!important; font-size: 16px; } .u609e054abec226c6d281fe15207c8e16:hover .postTitle { text-decoration: underline!important; }

















